Our guide to synchronising your Google Mail with a new Microsoft Outlook profile and Mac Mail.
When you switch to Google Apps you should embrace and use Gmail. It's better than Outlook and Mac Mail in our opinion and will improve your productivity. However, sometimes you just need the familiar feel of your native mail client and this tip details how to synchronise your mail.
Hangouts Meet and Hangouts Chat were rebranded to Google Meet and Google Chat in April 2020. We announced in 2019 that we would be migrating all classic Hangouts users to the new Meet and Chat products. In order to provide enterprise-grade online video conferencing to everyone, we announced a free version of Google Meet in May 2020. Google Store rewards. Get up to 10% back in Store credit when you buy devices and accessories on the Google Store.For eligible Google One plans and members in limited countries. Rewards vary by plan. Restrictions apply.
Mac Mail Program
Using Google Mail with Microsoft Outlook for Windows
In order to use Microsoft Outlook with your new Google Apps account, each user will need to download and install Google Apps Sync for Microsoft Outlook (GASMO).
Download from here (please note the requirements): https://tools.google.com/dlpage/gappssync
Steps to setup a new profile in Outlook
- Close Microsoft Outlook
- Download and install Google Apps Sync for Microsoft Outlook from the link above.
- When asked, insert your Google Apps email address and password.
- When asked if you want to import anything – you don’t – leave the checkboxes alone.
- A new, empty Outlook profile will be created and your email will be synchronised for the first time.
- When you start Outlook in future your new profile will be the default (you’ll still be able to choose your old profile to access old mail if necessary).
- In your icon tray, look for a small Google Sync icon, right click on it and select Set mailbox size - click the radio button to select the size of sync (ie the amount of mail that is synchronised from your Google mailbox) 1GB (fastest); 2GB; 4GB or Unlimited (slowest).
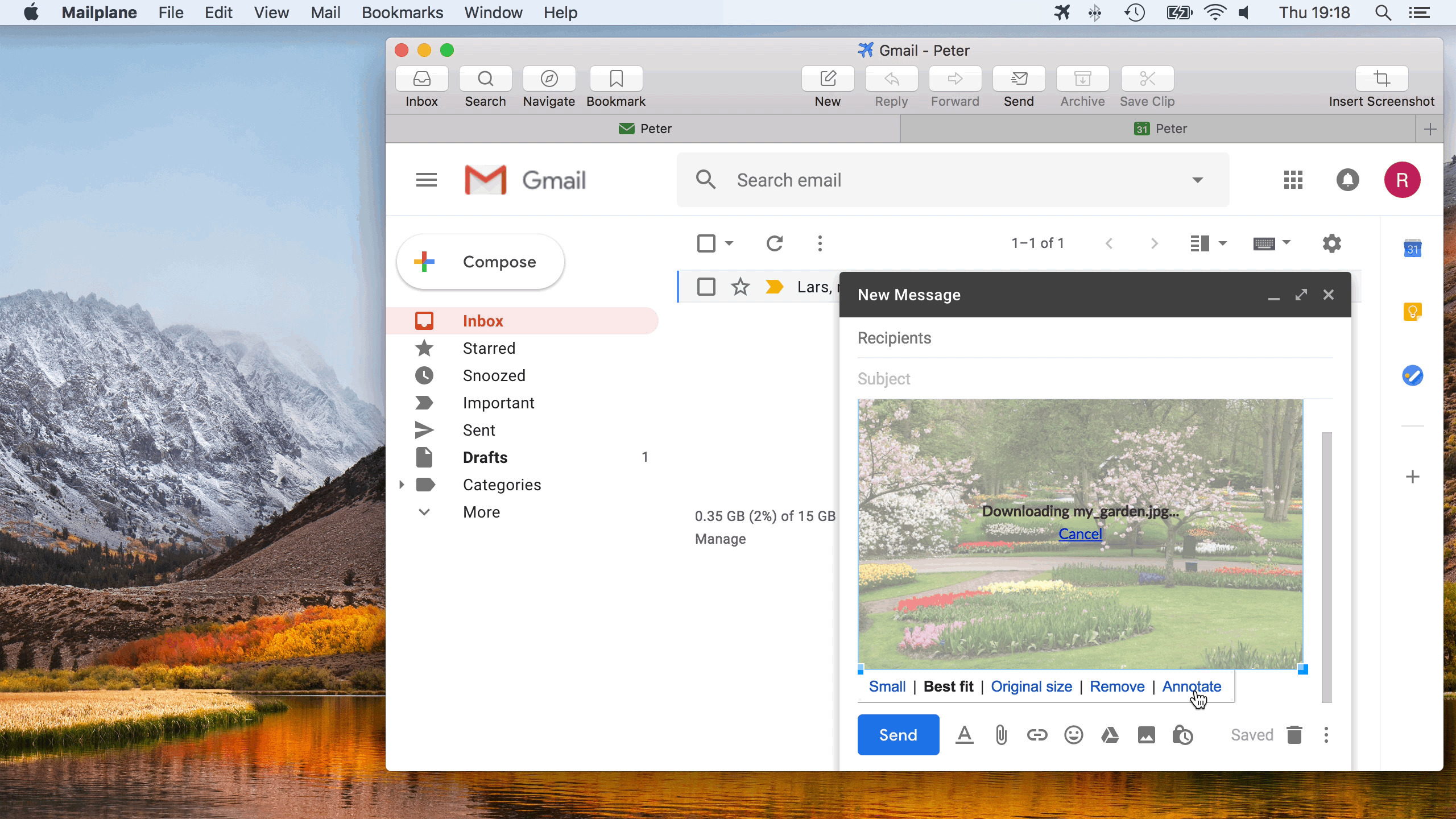
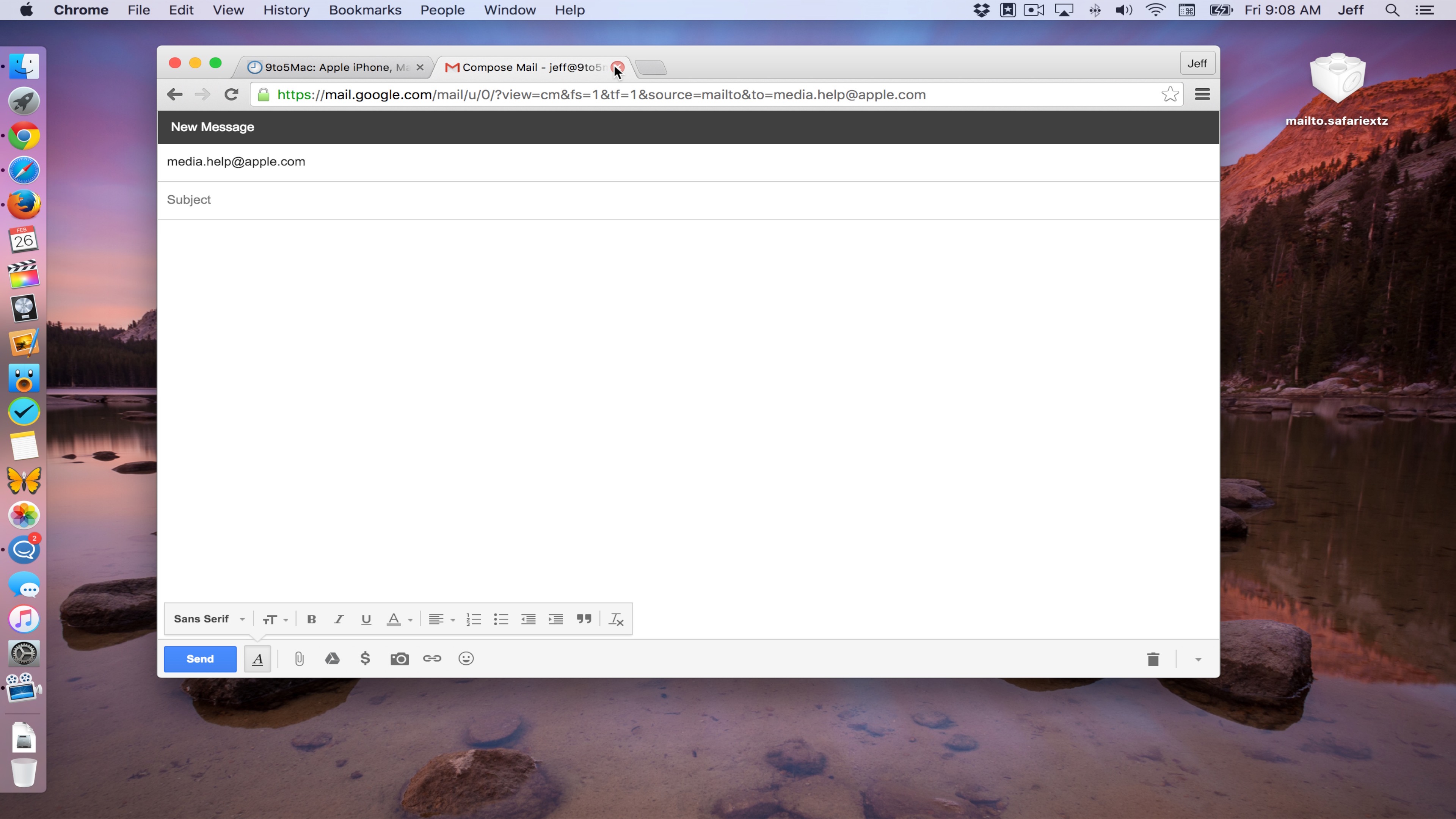
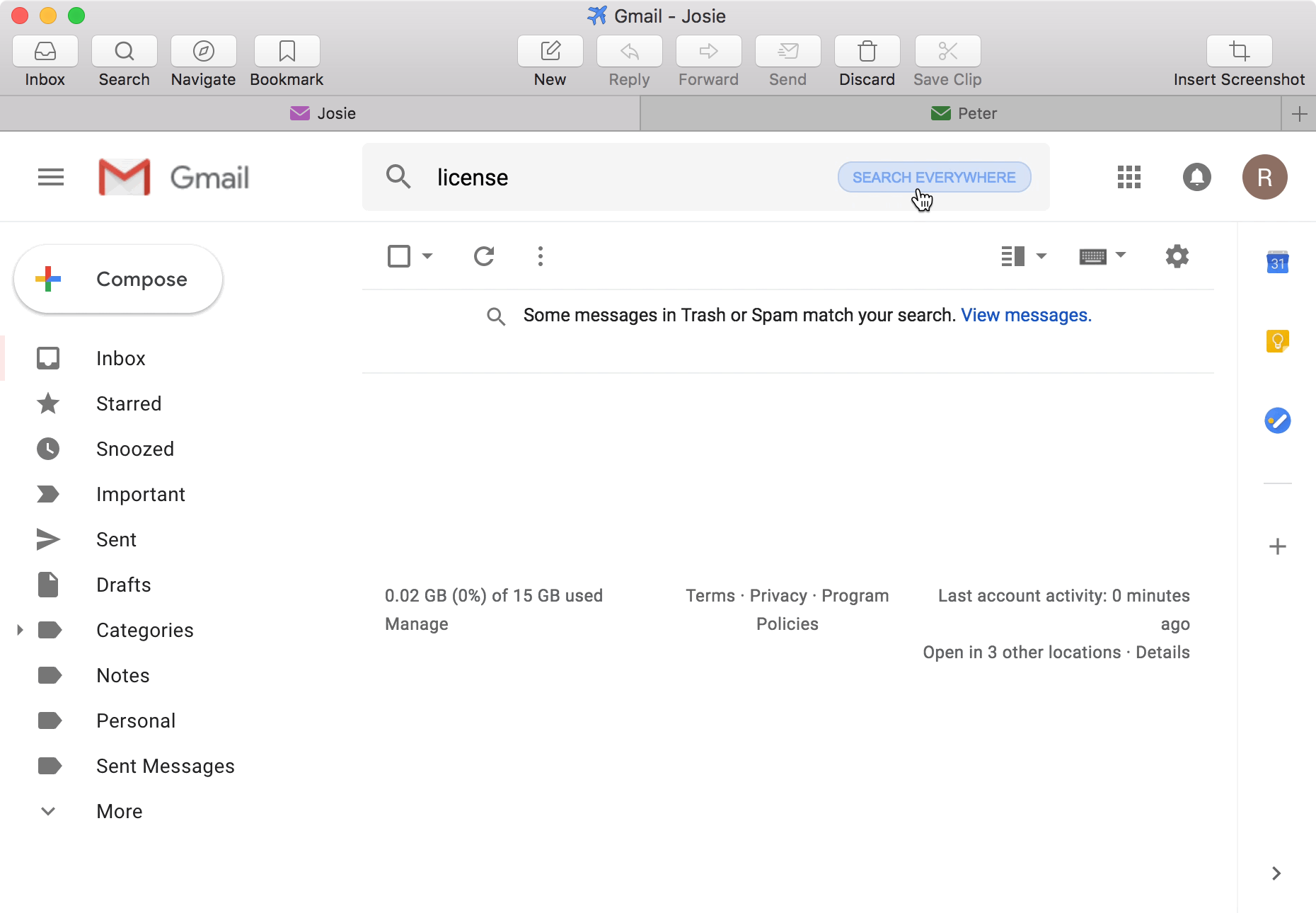
Using Google Mail with Microsoft Outlook for Mac
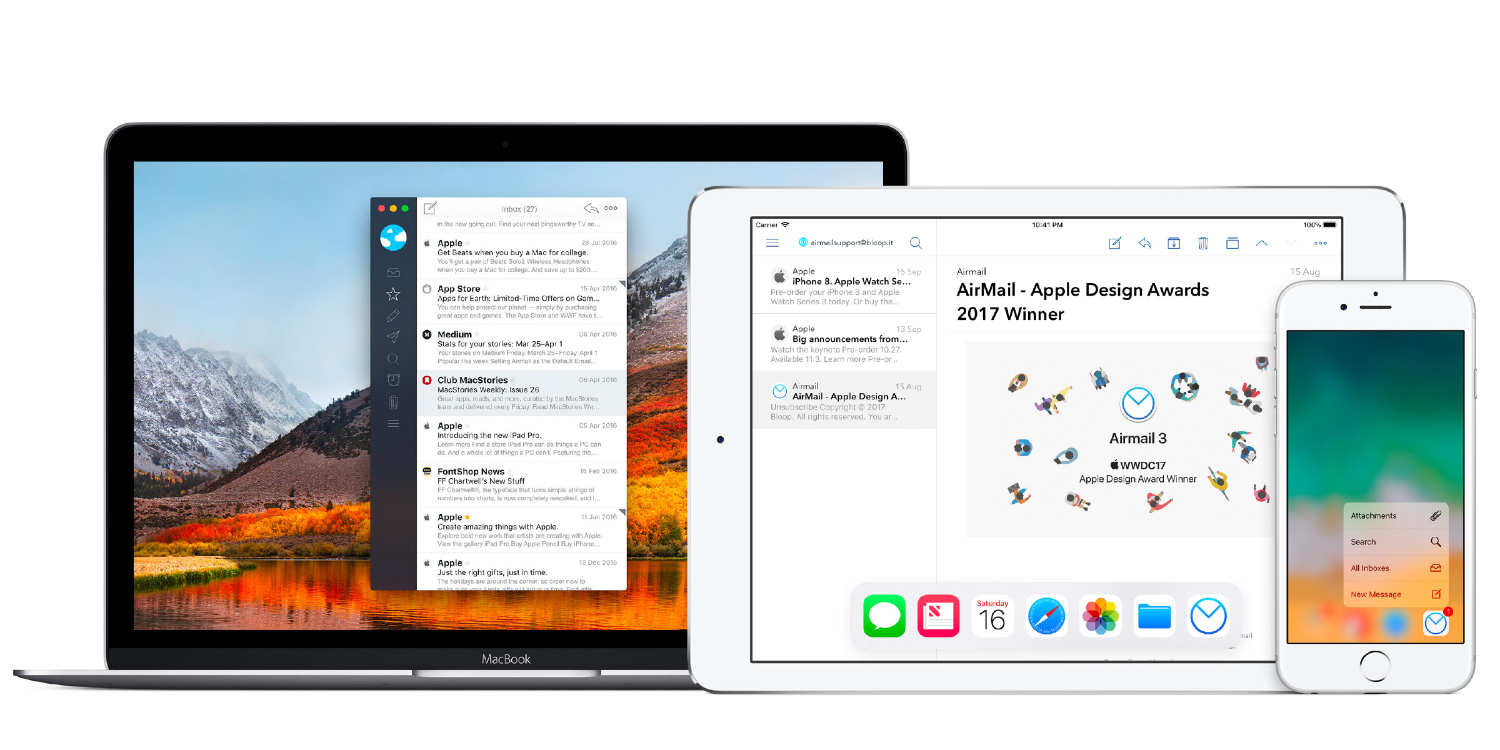
Instructions for Outlook 2011 on OS X
- From the menu bar, click Outlook and go to Preferences.
- Click the Accounts button.
- Click the + button, and select E-mail...
- Enter the details for your account as follows:
- Email/Username: Your Google Apps email address
- Password: Your Google Apps password
- Type: IMAP
- IMAP Server: imap.gmail.com
- SSL Enabled, Port 993
- SMTP Server: smtp.gmail.com
- SSL Enabled, Port 587
- Ensure the Override default port and Use SSL to connect boxes are checked.
- Click Add Account.
- Select your newly added account from the list. In the right pane, select More Options... under the SMTP settings.
- Set the authentication option to Use Incoming Server Info. Click OK.
- Close the preference pane to begin using your email.
Using Google Mail with Mac Mail
Download Apple Mail For Mac
- Open Apple mail and choose Mail from the menubar, then select Preferences
- Select the Accounts tab
- Press the + to add a new account
- Enter your details and click Set Up to see an Account Summary - your Account Type should be Gmail IMAP
- Press Create
- On the Apple Mail Preferences screen, change the following settings:
Google For Mac
- Click on Mailbox Behaviours tab
- Untick all except Junk (although this is a preference of ours and you can choose to leave as you see fit)
